La construction du tableau de bord dynamique suit son cours. Après la création d’un connecteur de données (1ère partie), un tableau croisé dynamique (TCD) lié au connecteur de données a été mis au point (2ème partie), puis une mise en forme conditionnelle lui a été appliquée (3ème partie) ; la présente partie va s’attacher à créer un graphique croisé dynamique (GCD).
La construction et le fonctionnement d’un GCD reposent sur les mêmes principes qu’un TCD.
Pour insérer un GCD, se positionner en cellule A23 puis menu Insertion, puis Graphique croisé dynamique :
La fenêtre de création du GCD apparaît :
Cette fenêtre se remplit de la même manière que pour le TCD (cf Créer un tableau de bord dynamique avec Excel en quelques clics – 2ème partie : créer un tableau croisé dynamique (TCD) connecté à une source de données). Après validation (bouton Ok), l’écran de travail d’Excel prend alors la forme suivante :
Un GCD (ici au centre de l’écran) est toujours associé à un TCD (à gauche). Pour le paramétrer, il suffit de glisser les champs de données de la même manière que pour un TCD :
Pour ajouter un titre au graphique, sélectionner le GCD, puis cliquer sur le + (en haut à droite du GCD) puis cliquer sur Titre du graphique :
Le GCD est à présent achevé. Il présente pour chaque secteur d’activité du groupe l’évolution des achats sur quatre années.
Par défaut, le format de graphique proposé par Excel est l’histogramme, qui se prête bien au cas présenté dans cet article. Excel offre néanmoins de nombreux autres formats de graphiques (3D, secteurs, courbes, aires, nuages de points…) :
Le classeur Excel du tableau de bord est téléchargeable en bas de page.
Dans la prochaine partie (la dernière) seront présentés les filtres connectés. Ainsi s’achèvera cet article sur le produit fini, un tableau de bord dynamique :
A suivre…
Découvrir tous les articles de cette série.
___
Approfondir le sujet : Elaborer un tableau de bord avec des éléments visuels percutants / Tout savoir sur Excel / Découvrir la série d’articles Maîtriser Excel / En savoir plus sur l’analyse de données


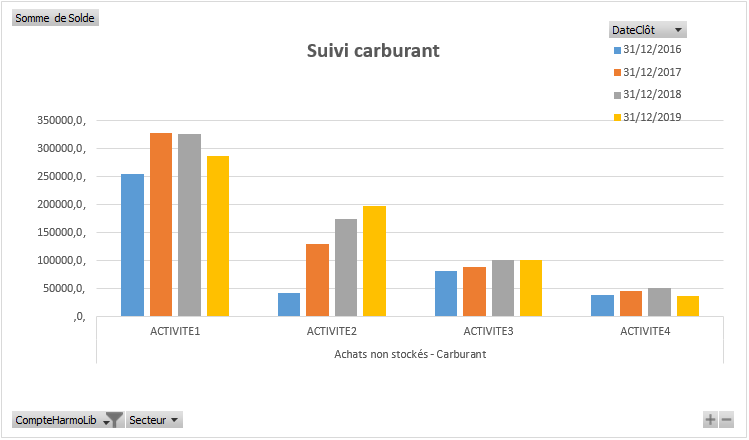

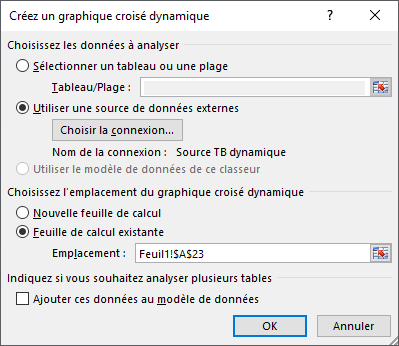
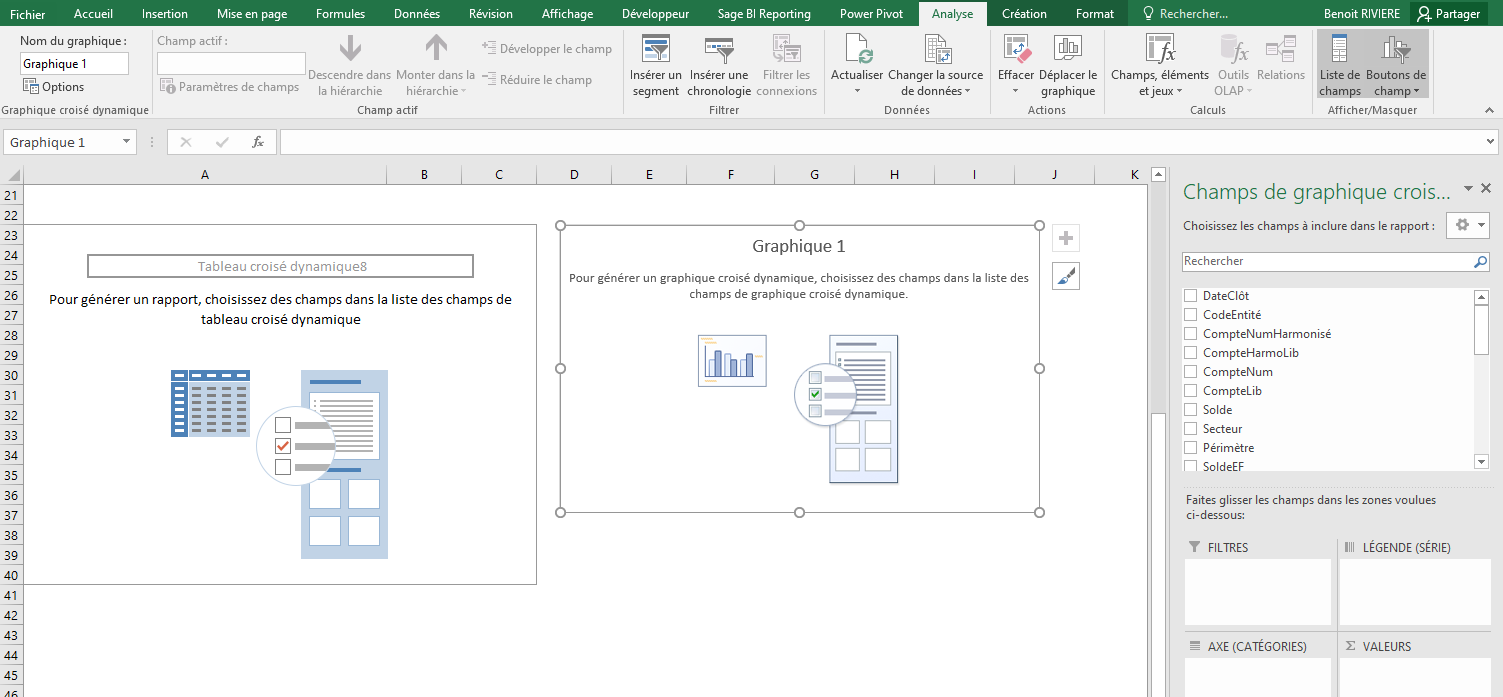
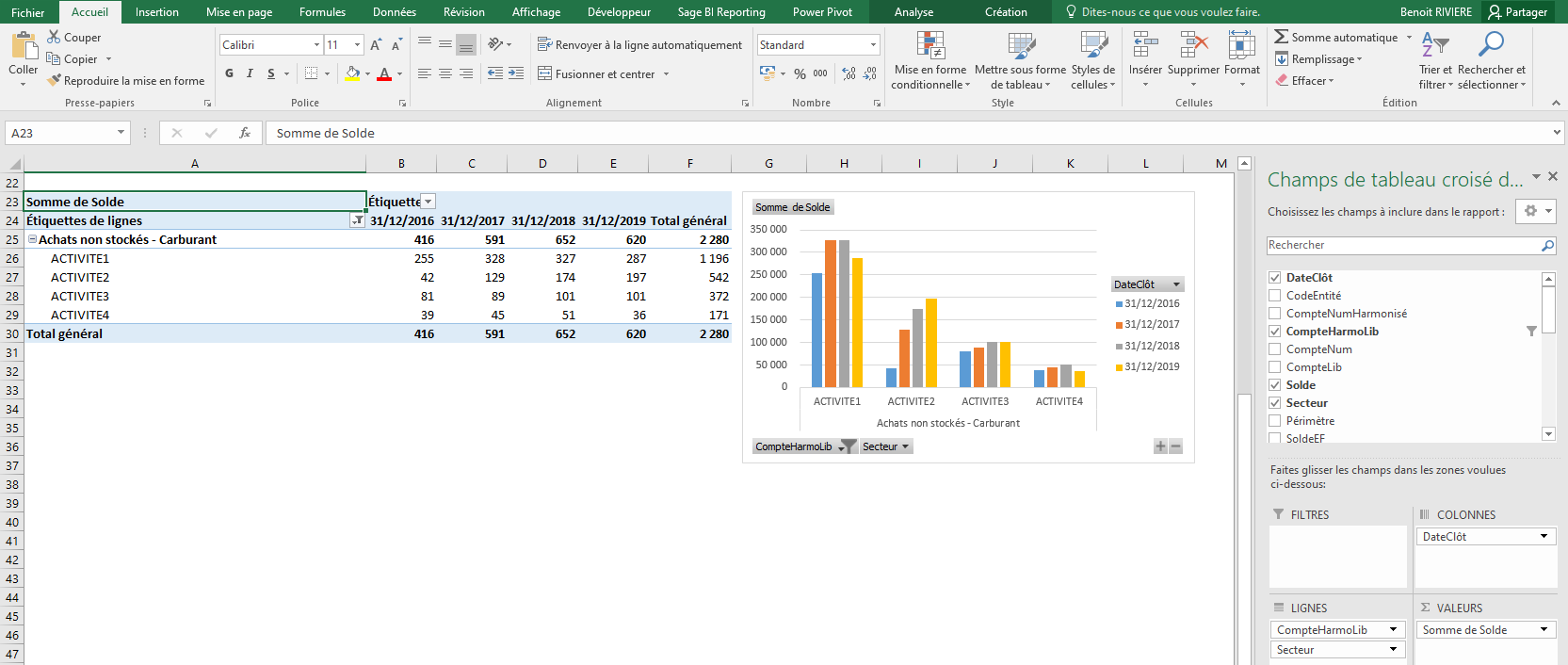
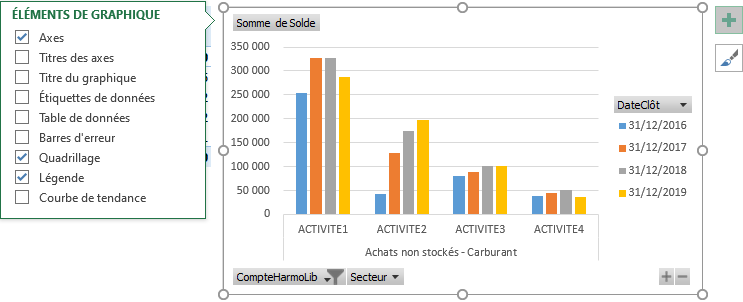
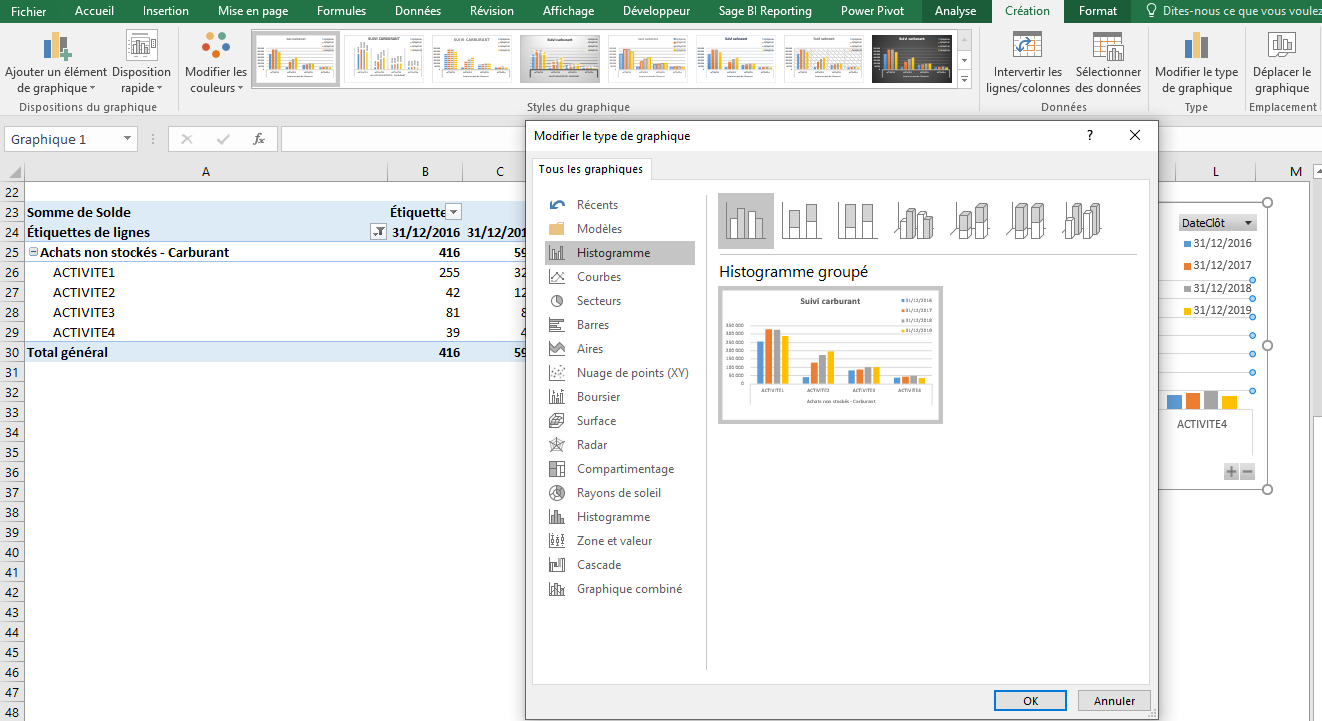
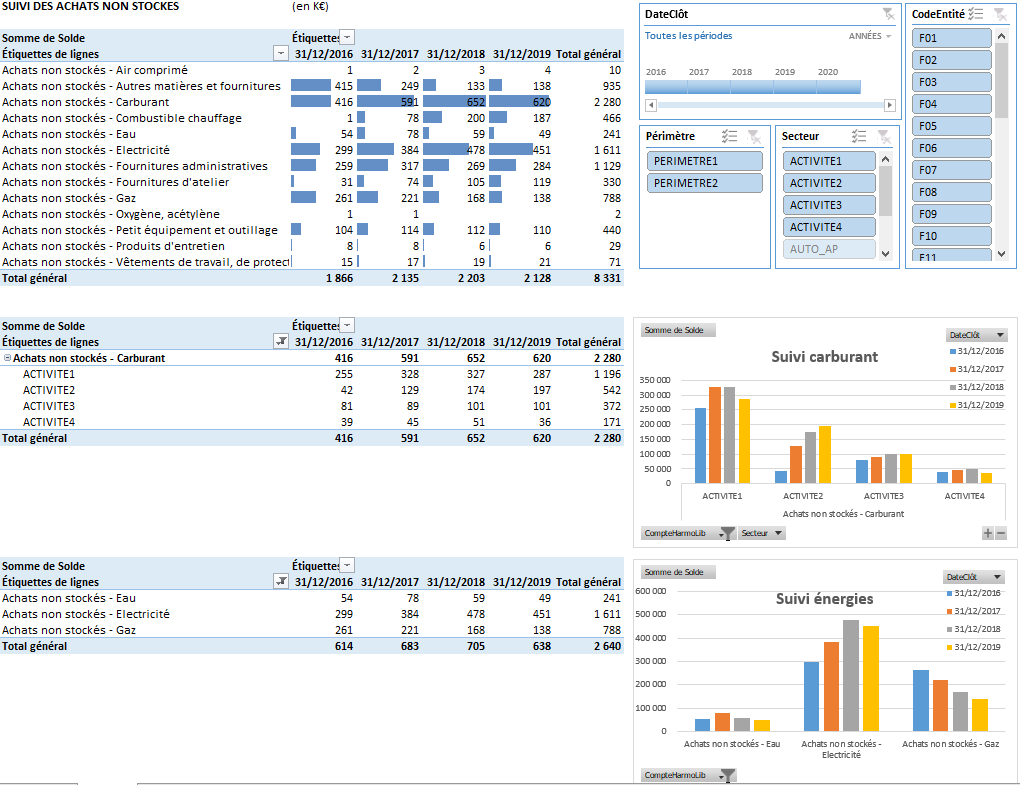




Bonjour Mr RIVIERE,
Merci pour l’Idée géniale de concevoir ce blog, j’ai parcouru votre article sur l’insertion de CHRONOLOGIE et SEGMENT dans un TCD. J’ai apprécié, sauf qu’il manque un détail comme figer les segments et chronologie.
Aviez vous une méthode simple pour empêcher le déplacement et le redimensionnement
des segments et chronologies?
Votre apport me serra d’une grande utilité pour ma recherche.
Merci et bien à vous.
Claude Kouadjo
Bonsoir M. KOUADJO,
Merci pour votre commentaire.
Je ne sais pas s’il est possible de figer les segments. Si vous trouvez une solution, cela m’intéresse.
Bien cordialement,
Benoît RIVIERE
Pingback: Analyse des données comptables : analyser les flux d'espèces - Audit & Systèmes d'Information