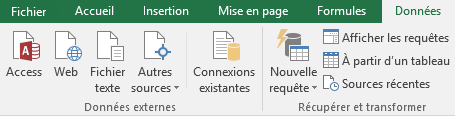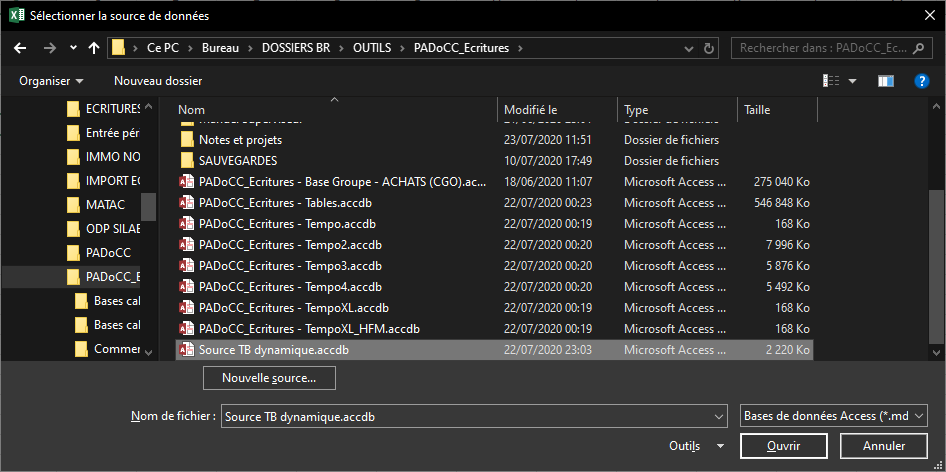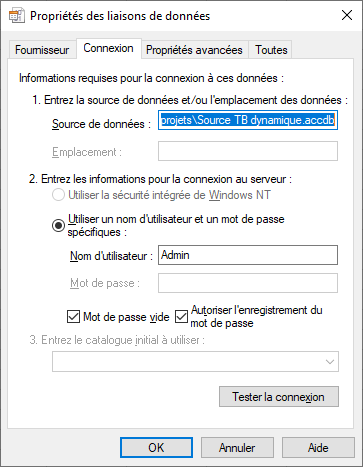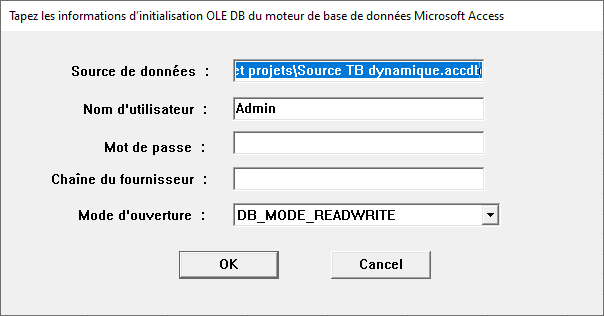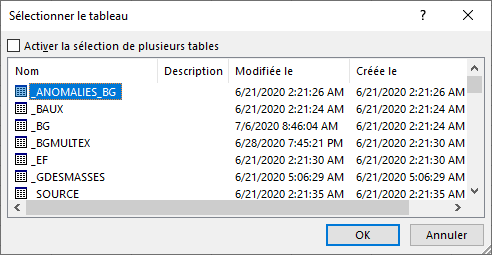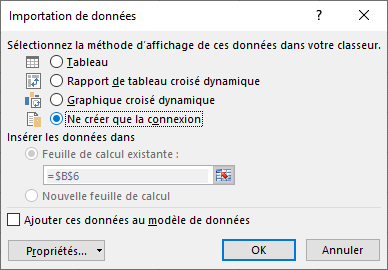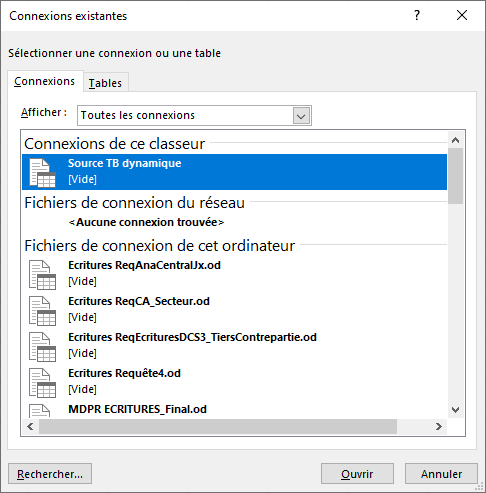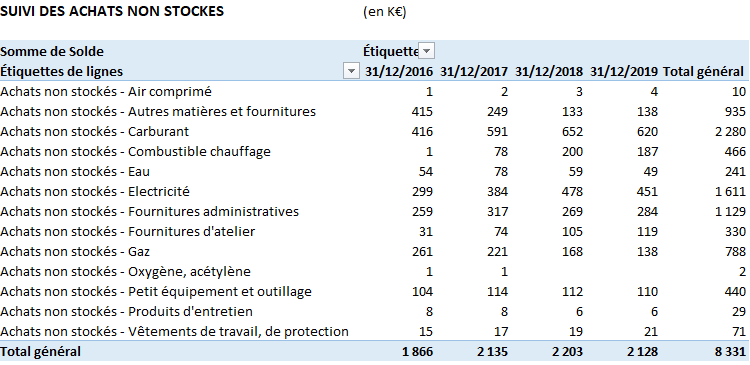La définition de la (ou des) source de données est le point de départ de la création d’un tableau de bord dynamique.
De ce point de vue, Excel est très ouvert et accepte de multiples sources de données : feuilles de calcul Excel, fichiers texte (ASCII…) ou XML, ou encore base de données (ACCESS notamment).
Pour créer une source de données dynamique, il est nécessaire de créer une connecteur de données. C’est ce connecteur qui assurera le lien entre les données et le tableau de bord et qui mettra à jour automatiquement le tableau de bord en cas de modifications apportées aux données source. C’est l’un des avantages du connecteur de données. Le deuxième avantage, c’est de permettre d’exploiter dans Excel des tables de données de plus d’un million de lignes ! Ce sont ces deux atouts majeurs du connecteur de données qui, associés aux capacités d’analyse de données d’Excel, font de ce tableur un formidable outil de visualisation des données.
Pour initier cette connexion, ouvrir un nouveau classeur Excel et se rendre dans le menu Données. Les options liées aux sources de données sont regroupées dans les catégories Données externes et Récupérer et transformer. La première catégorie est à utiliser lorsque les données sources sont à reprendre tel quel, la seconde lorsque des retraitements sont à opérer (ajout de champs de données calculés ou encore requête sélection, pour entre autres ne reprendre qu’une partie des données).
L’exemple retenu ici s’appuie sur un extrait de jeu de données test issu d’une base de données Access (*.accdb) produite par PADoCC_Ecritures. Il s’agit de données fictives (les données chiffrées ont été générées pour les besoins de cet article). Pour découvrir un exemple appliqué à un fichier texte (ASCII), lire : Analyser un FEC de plus d’un million de lignes dans Excel.
Dans la section Données externes, cliquer sur l’icône Access :
Sélectionner la base de données (ici : Source TB dynamique.accdb) et cliquer sur le bouton Ouvrir. La base données est disponible en téléchargement ci-après.
A noter, il n’est pas nécessaire d’avoir Access sur son ordinateur pour se connecter sur une base de données. Excel est parfaitement capable de traiter ces données en toute autonomie.
Valider les propriétés de liaisons en l’état (bouton Ok). Faire de même avec la fenêtre d’initialisation OLE DB :
Lorsque la base de données contient plusieurs tables de données, il faut sélectionner la ou les tables à connecter. Dans notre cas, la base de données ne comprend qu’une seule table. Excel fait donc l’impasse sur cet écran.
Dans la fenêtre suivante, sélectionner le radio “Ne créer que la connexion” puis valider (bouton Ok) :
La fenêtre d’importation est maintenant fermée. En apparence, il ne s’est rien passé.
Cliquer sur l’option “Connexions existantes” (Menu Données / Données externes) :
Le connecteur est bien présent !
Bien entendu, si le tableau de bord s’appuie sur plusieurs sources de données différentes, il faudra réitérer les étapes de création de connecteurs de données.
Dans la prochaine partie sera abordée la création d’un tableau croisé dynamique connecté à la base de données… :
A suivre…
Découvrir tous les articles de cette série.
___
Approfondir le sujet : Elaborer un tableau de bord avec des éléments visuels percutants / Tout savoir sur Excel / Découvrir la série d’articles Maîtriser Excel / En savoir plus sur l’analyse de données