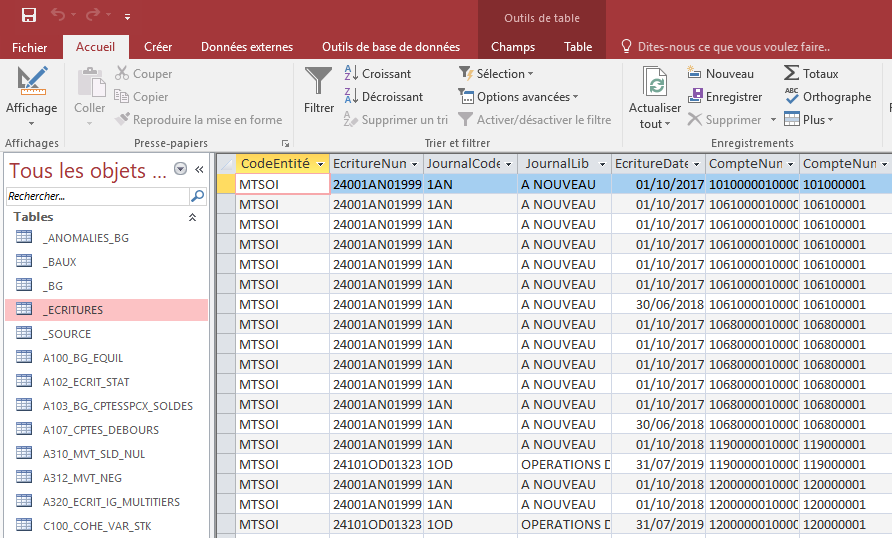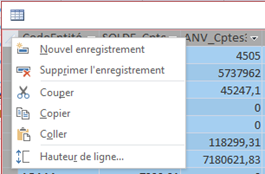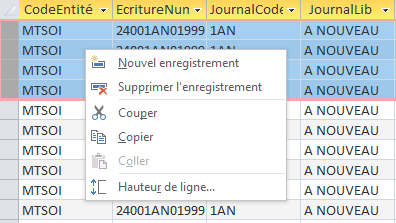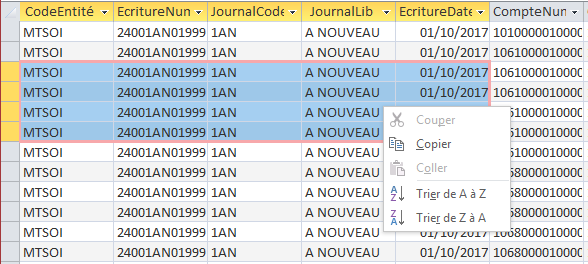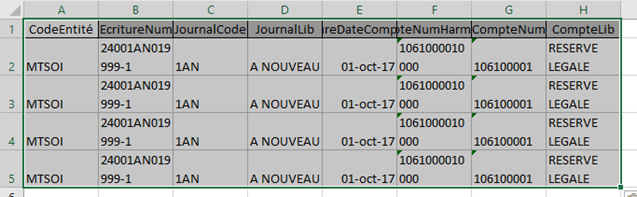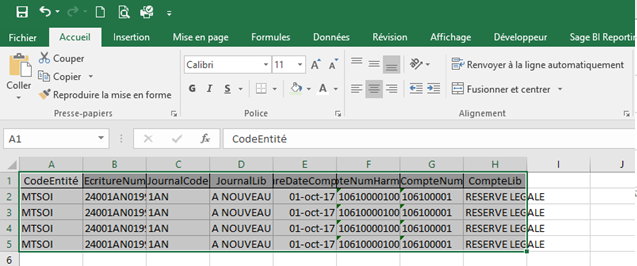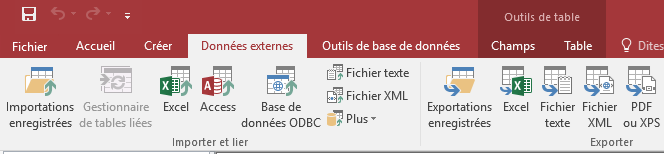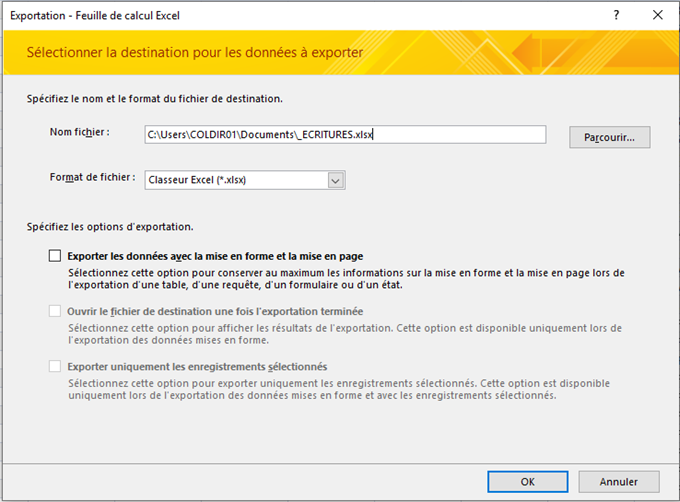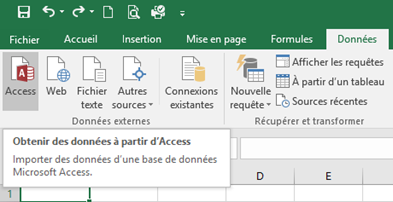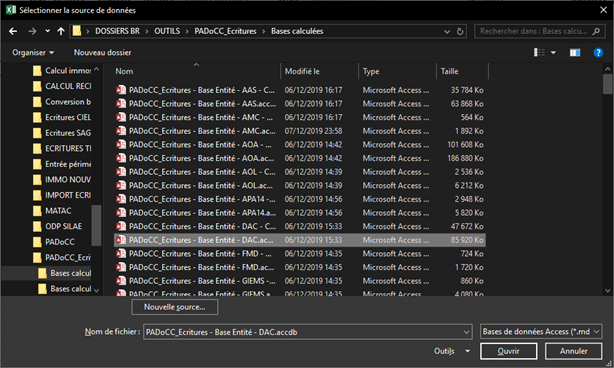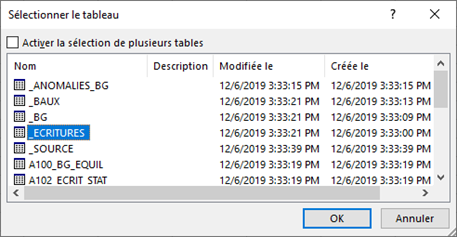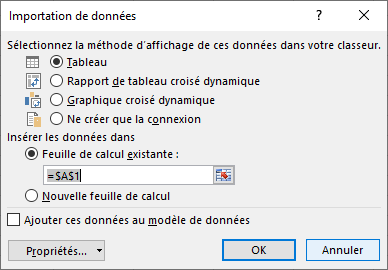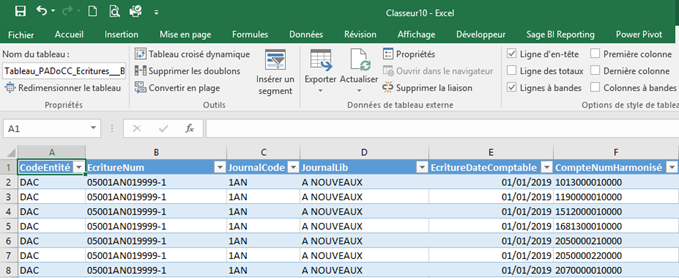ACCESS permet de gérer des données sur des volumes importants, bien au delà de la limite de un million de lignes d’Excel.
Toutefois, à un moment ou à un autre, l’utilisateur aura besoin de rapatrier ses données vers Excel pour bénéficier de ses capacités de calcul.
Les principales méthodes pour transférer des données d’ACCESS vers Excel selon les besoins de l’utilisateur vont du simple copier/coller aux liens de données ACCESS/EXCEL en passant par l’exportation de données.
Copier le contenu d’une table (ou le résultat d’une requête) vers Excel :
Copier des données depuis ACCESS… :
- Copier l’intégralité des données : clic droit sur le carré situé à gauche des entêtes de champs de données puis sélectionner Copier dans le menu contextuel :
- Copier quelques enregistrements : sélectionner les lignes à copier (pour ce faire cliquer sur le carré situé à gauche des enregistrements) puis sélectionner Copie dans le menu contextuel :
- Copier une partie des données : sélectionner les données à copier puis sélectionner Copie dans le menu contextuel :
Le Copier/coller des données vers Excel est limité à environ 65 000 lignes à la fois.
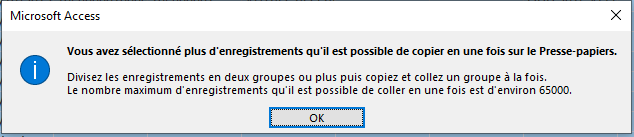
Pour transférer plus de données, il faut passer par une exportation de données (cf. plus loin).
…Puis les coller dans Excel : utiliser la fonction Coller habituelle :
- Coller (conserve les formats) :
Pour afficher chaque enregistrement sur une seule ligne, cliquer deux fois sur le bouton Renvoyer à la ligne automatiquement (menu Accueil) :
- Coller Valeur (ne conserve pas les formats) :
Exporter le contenu d’une table (ou le résultat d’une requête) vers Excel :
Cette fonctionnalité permet de s’affranchir de la limite des 65 000 lignes évoquée plus haut.
Menu Données externes puis Excel :
Fournir les informations demandées et cocher les cases souhaitées :
Finaliser l’opération en cliquant sur OK : le fichier est généré.
Interroger une table ACCESS depuis Excel :
Cette fonctionnalité permet de s’affranchir de la limite des un million de lignes sous Excel.
A partir du menu Données d’Excel, sélectionner l’option ACCESS :
Sélectionner ensuite une BDD :
Sélectionner la table à interroger puis faire OK :
Sélectionner le mode d’importation voulu et la destination (nom de la feuille de calcul et cellule) :
- Tableau : les données sont importées dans la feuille de destination. Elles sont utilisables comme des données Excel (filtres, calculs…). Attention, seul le premier million de lignes de la table de données sera importé.
- Tableau croisé dynamique (aucune limitation du nombre de lignes).
Cliquer sur OK : les données sont importées :
Toute modification apportée à la BDD sera reportée dans Excel.