Les liens hypertextes font partie de notre quotidien, ils facilitent le passage d’une page à l’autre lors de nos navigations sur internet.
Sur Excel, les liens hypertextes facilitent la navigation dans des classeurs comprenant de très nombreux onglets ou des tables données volumineuses tout en évitant de faire défiler les données à l’écran ou des recherches fastidieuses. Il est également possible de créer un sommaire centralisant les onglets sur une page ou encore d’ouvrir, à partir d’Excel, une page internet ou d’envoyer un mél.
Les liens hypertextes peuvent être insérés de trois manières différentes :
- A l’aide du menu Insertion puis Lien hypertexte ;
- A l’aide de la fonction VBA .Hyperlinks (déjà abordée sur ce blog) ;
- A l’aide de la fonction LIEN_HYPERTEXTE.
C’est cette troisième voie qui va être explorée ci-après.
Syntaxe de la fonction LIEN_HYPERTEXTE
La syntaxe de cette commande est :
LIEN_HYPERTEXTE(Emplacement ; Texte du lien)
L’argument Emplacement désigne une cellule d’un classeur Excel, un fichier (Excel, Word…), une URL internet, une adresse mél… L’argument Texte du lien désigne le libellé du lien hypertexte affiché dans la cellule.
La cellule qui contient cette fonction prend la forme d’un lien hypertexte. Un clic de souris sur la cellule renvoie vers l’emplacement mentionné.
Exemples d’utilisation de la fonction LIEN_HYPERTEXTE
Liens statiques (liens fixes définis dans une chaîne de texte) :
Naviguer au sein d’une feuille de calcul :
=LIEN_HYPERTEXTE(“#A10″;”ESSAI”)
Le lien s’affiche avec le libellé « ESSAI » et renvoie vers la cellule A10 de la feuille courante. Les coordonnées de la cellules sont précédées d’un # (dièse). Le dièse est obtenu par la combinaison de touches Alt Gr et 3.
Naviguer au sein d’un classeur :
=LIEN_HYPERTEXTE(“#Feuil2!A10″;”ESSAI”)
Ce lien renvoie vers la cellule A10 de la feuille intitulée Feuil2. Le point d’exclamation (!) sépare la désignation du nom de la feuille de celle de la cellule.
Liens dynamiques (liens définis dans une formule de calcul renvoyant vers une destination répondant à des critères déterminés) :
Pour naviguer au sein d’une feuille de calcul contenant beaucoup de données (dans cet exemple, il s’agit des balances générales d’un groupe de sociétés sur plusieurs exercices) : Lien vers la première ligne de données répondant à un critère précis :
- Par exemple vers la première ligne vide (soit la dernière ligne non vide +1) :
=LIEN_HYPERTEXTE(“#A”&NB.SI.ENS($A$6:$A$98028;”<>”&””)+6;”DERNIERE LIGNE”)
Le lien est créé à partir de la fonction NB.SI.ENS (fonction de calcul conditionnel multicritères) qui calcule le nombre de lignes non vides “<>”&”” de la plage $A$6:$A$98028. Ce résultat additionné de 6 (puisque la plage testée commence à la ligne 6) et associé à la chaîne “A” donne la cellule de destination du lien hypertexte (soit la cellule A91056 dans l’exemple qui nous occupe).
- Autre exemple : lien vers la première ligne de balance générale correspondant à l’exercice comptable en cours (DateClôtN), ici le 31/12/2018 :
=LIEN_HYPERTEXTE(“#A”&EQUIV(DateClôtN;$B$422:$B$98028;0)+422-1;”PREMIERE LIGNE N”)
Cet exemple fait appel à la fonction EQUIV. Cette fonction fournit les coordonnées de la première cellule d’une plage de données répondant à des critères prédéterminés.
Syntaxe de la fonction EQUIV
Informations fournies par l’aide en ligne de Microsoft :
EQUIV(valeur_cherchée, matrice_recherche, [type])
La syntaxe de la fonction EQUIV comporte les arguments suivants :
- valeur_cherchée (argument obligatoire). Valeur dont vous voulez l’équivalent dans l’argument matrice_recherche. Par exemple, lorsque vous cherchez le numéro de téléphone d’une personne dans un annuaire, vous utilisez le nom de la personne comme valeur de recherche alors que la valeur que vous voulez obtenir est son numéro de téléphone. L’argument valeur_cherchée peut être une valeur (nombre, texte ou valeur logique) ou une référence de cellule à un nombre, à du texte ou à une valeur logique.
- matrice_recherche (argument obligatoire). Plage de cellules dans laquelle s’effectue la recherche.
- type (argument facultatif). Nombre -1, 0 ou 1. L’argument type indique comment Excel compare l’argument valeur_cherchée aux valeurs de l’argument matrice_recherche. Valeur par défaut de cet argument : 1.
Le tableau ci-après décrit comment la fonction recherche les valeurs en fonction du paramétrage de l’argument type.
| type | Comportement |
| 1 ou omis | La fonction EQUIV recherche la valeur la plus élevée qui est inférieure ou égale à celle de l’argument valeur_cherchée. Les valeurs de l’argument matrice_recherche doivent être placées en ordre croissant, par exemple : …-2, -1, 0, 1, 2, …, A-Z, FAUX, VRAI. |
| 0 | La fonction EQUIV recherche la première valeur exactement équivalente à celle de l’argument valeur_cherchée. Les valeurs de l’argument matrice_recherche peuvent être placées dans un ordre quelconque. |
| -1 | La fonction EQUIV recherche la plus petite valeur qui est supérieure ou égale à celle de l’argument valeur_cherchée. Les valeurs de l’argument matrice_recherche doivent être placées en ordre décroissant, par exemple : VRAI, FAUX, Z-A, …, 2, 1, 0, -1, -2, …, et ainsi de suite. |
La fonction EQUIV renvoie la position de la valeur équivalente dans l’argument matrice_recherche et non la valeur en elle-même. Par exemple, EQUIV(“b”.{“a”,”b”,”c”};0) renvoie 2, c’est-à-dire la position relative de « b » dans la matrice {“a”,”b”,”c”}.
La fonction EQUIV ne distingue pas les majuscules des minuscules lorsqu’elle donne l’équivalence de valeurs de texte.
Si la fonction EQUIV ne trouve pas de valeur équivalente, elle renvoie la valeur d’erreur #N/A.
Si la valeur de l’argument type est 0 tandis que celle de l’argument valeur_cherchée représente une chaîne de texte, vous pouvez utiliser les caractères génériques, à savoir l’astérisque (*) et le point d’interrogation (?), dans l’argument valeur_cherchée. Le point d’interrogation correspond à un caractère et l’astérisque à une séquence de caractères. Si vous voulez rechercher un véritable point d’interrogation ou astérisque, tapez un tilde (~) avant ce caractère.
___
Approfondir le sujet : Découvrir la série d’articles Maîtriser Excel


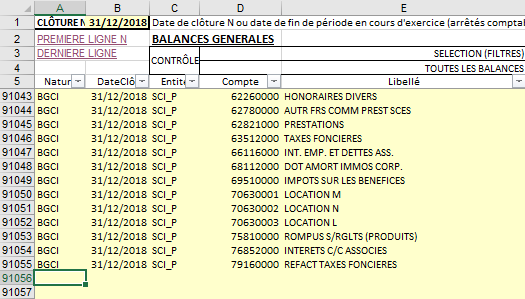



Très intéressant et clairement expliqué. Merci beaucoup. Je développe beaucoup d’outils et j’entrevois beaucoup de possibilité d’utilisation des liens hypertextes. Bien plus rapides à mettre en place que du développement vba.
Bonjour,
les formules suivantes ne semblent pas fonctionner sur mon classeur
=LIEN_HYPERTEXTE(“#A10″;”ESSAI”)
=LIEN_HYPERTEXTE(“#Feuil2!A10″;”ESSAI”)
Je suis intéressé en particulier par la deuxième, mais cette formule m’ouvre la fenêtre de sélection d’emplacement de fichier. Y aurai-il quelque chose que je n’ai pas compris ?
Bonne journée
Bonjour,
Je viens de tester vos deux formules, elles fonctionnent parfaitement.
Pourriez-vous réessayer en remplaçant les guillemets par ceux de la touche 3 (“) de votre clavier ? Ceux qui sont dans votre commentaire ne fonctionnent pas.
Redites-moi.
Cordialement,
Benoît RIVIERE