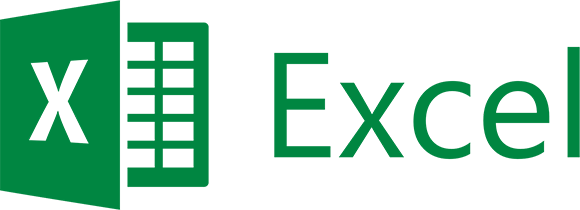La fonction TEXTE permet de modifier la manière dont un nombre est affiché en lui appliquant une mise en forme qui utilise des codes de format. Cela peut être utile pour afficher des nombres dans un format plus lisible ou pour combiner des nombres à du texte ou des symboles.
Par exemple, pour inclure une date dans un chaîne de texte, la fonction TEXTE pourra être utilisée ainsi :
=”Date d’édition : “&TEXTE(J10;”JJ/MM/AAAA”)
Dans cet exemple, sans la fonction TEXTE, la date aurait été affichée sous la forme de son numéro de série.
Syntaxe : TEXTE(valeur; format_texte)
La syntaxe de la fonction TEXTE utilise les arguments suivants :
| Nom de l’argument | Description |
| valeur | Valeur numérique à convertir en texte. |
| format_texte | Chaîne de texte qui définit la mise en forme que vous souhaitez appliquer à la valeur fournie. |
Informations fournies par la documentation officielle :
Voici quelques exemples courants que vous pouvez copier directement dans Excel pour tester la fonction par vous-même. Notez que les codes de format sont placés entre guillemets.
| Formule | Description |
| =TEXTE(1234,567;“# ##0,00 €”) | Devise avec un séparateur des milliers et 2 décimales : 1 234,57 €. Notez qu’Excel arrondit la valeur à 2 décimales. |
| =TEXTE(AUJOURDHUI();“JJ/MM/AA”) | Date du jour au format JJ/MM/AA (par exemple, 14/03/12) |
| =TEXTE(AUJOURDHUI();“JJJJ”) | Date du jour de la semaine (par exemple, Lundi) |
| =TEXTE(MAINTENANT();“HH:MM”) | Heure actuelle (par exemple, 13:29) |
| =TEXTE(0,285;“0,0 %”) | Pourcentage (par exemple, 28,5 %) |
| =TEXTE(4,34 ;“# ?/?”) | Fraction (par exemple, 4 1/3) |
| =SUPPRESPACE(TEXTE(0,34;“# ?/?”)) | Fraction (par exemple, 1/3) ; Notez que cette formule utilise la fonction SUPPRESPACE pour supprimer l’espace de début dans le cas d’une valeur décimale. |
| =TEXTE(12200000;“0,00E+00”) | Notation scientifique (par exemple, 1,22E+07) |
| =TEXTE(1234567898;“[<=9999999]###-####;(###) ###-####”) | Spécial (numéro de téléphone) (par exemple, (123) 456-7898) |
| =TEXTE(1234;“0000000”) | Ajouter des zéros (0) de début (par exemple, 0001234) |
| =TEXTE(123456;“##0° 00′ 00””) | Personnalisée – Latitude/Longitude |
__
Approfondir le sujet : Découvrir la série d’articles Maîtriser Excel